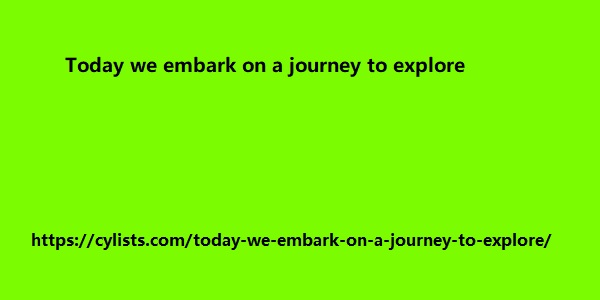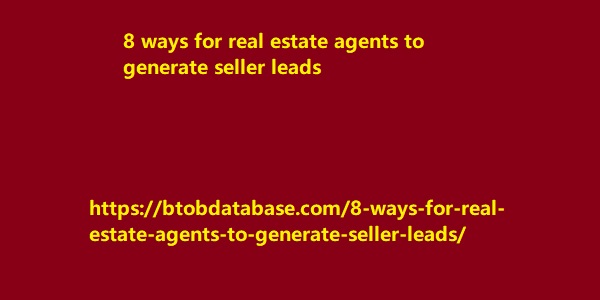Bridging the Gap: Effortlessly Import Outlook Contacts from Your Access Database
Managing contacts across different platforms can be a hassle. But fear not, for there’s a way to seamlessly import your valuable contacts from an Access database into the familiar world of Microsoft Outlook. This guide will equip you with the knowledge to bridge this gap and streamline your contact management process.
Why Import Contacts from Access to Outlook?
There are several compelling reasons to import your Access contacts into Outlook:
Centralized Management: Consolidate all your contacts in one location, making it easier to access, edit, and manage them from a single platform.
Improved Accessibility: Leverage the powerful search and organization features of Outlook, allowing you to quickly find the specific contact you need.
Enhanced Collaboration: Share your contact list with colleagues within your organization, fostering better teamwork and communication.
Preparing Your Access Database
Before embarking on the import journey, ensure your Access database is ready:
Identify the Relevant Table: Locate the table containing your contact information. This table typically holds fields like names, email addresses, phone numbers, and other relevant details.
Data Formatting: Verify Today we embark on a journey to explore that your data is formatted consistently. This includes ensuring consistent date formats, proper capitalization, and avoiding special characters that might cause import issues.
Export as a Comma-Separated Values (CSV) File: Access offers an export function that allows you to save your contact data as a CSV file. This format is universally recognized by most applications, including Outlook.
Importing into Outlook: A Two-Step Process
Here’s where the magic happens:
Launch the Import and Export Wizard: Within Outlook, navigate to the “File” tab and select “Open & Export” followed by “Import/Export.” This will launch the Import and Export Wizard.
Choose “Import from a different program or file” and select “Comma Separated Values (Windows).” Browse to the location of your exported CSV file and follow the on-screen prompts. Notably, you’ll be able to map the corresponding fields from your CSV file to the appropriate fields in Outlook, ensuring your data is imported accurately.
Congratulations! You’ve successfully imported your contacts from Access into Outlook. Now you can leverage the power of Outlook’s contact management features and enjoy the convenience of having all your contacts in one place.
Bonus Tips for a Smoother Import
Test with a Sample: Before importing your entire contact list, consider running a test import with a small sample real estate lead generation facebook ads of data to identify any potential formatting or mapping issues.
Handle Duplicates: Outlook offers options for handling duplicate contacts during the import process. Choose the approach that best suits your needs, such as creating new entries or skipping duplicates altogether.
Regular Backups: Maintaining
regular backups of both your Access database and Outlook contact list is crucial. This ensures you have a safety net in case of any unforeseen issues.
By following these steps and tips, you can effortlessly import your Access contacts into Outlook, achieving a more streamlined and efficient contact management experience. So, go forth and conquer the world of integrated contact management!