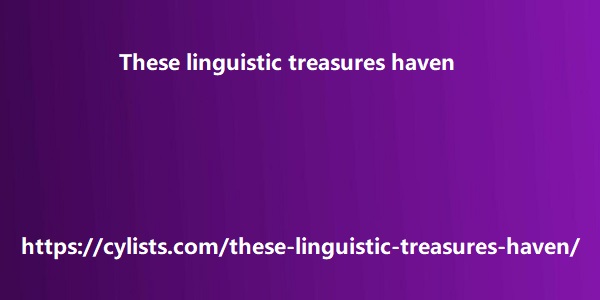Bridge the Gap: Importing Phone Contacts Smoothly into Your Microsoft Access Database
In today’s digital age, our phones are treasure troves of valuable information, including our precious contact lists. But what if you need to manage those contacts in a more structured and powerful way? Microsoft Access, a relational database management system, offers a fantastic solution. This article guides you through the seamless process of importing your phone contacts directly into your Access database.
Benefits of Importing Phone Contacts into Access
Enhanced Organization: Move beyond the limitations of your phone’s contact list. Access allows you to create custom fields and organize contacts by category, department, or any other relevant criteria.
Advanced Search and Filtering: Effortlessly find specific contacts with powerful search functions. Filter by name, company, phone number, or any other data point you choose.
Data Integration: Combine your contact information with other relevant data stored in Access, such as project details or customer history. This fosters a holistic view of your relationships.
Security and Backup: Enjoy the peace of mind that comes with storing your contacts in a secure Access database. Regularly back up your database to ensure data safety.
Choosing Your Import Method
The method for importing your phone contacts
depends on the format they’re currently saved in. Here are the two most common scenarios:Importing from a CSV File: Many phone management apps allow you to export your contacts as a These linguistic treasures haven Comma-Separated Values (CSV) file. This is the easiest method for import into Access.
Importing from Another Database: If your contacts reside in another database application, you might need to export them in a compatible format like CSV or dBASE before importing into Access.
Importing Your Contacts into Access (Using a CSV File Example):
Launch Microsoft Access: Open your Access program and create a new blank database.
Navigate to the External Data Tab: Click on the “External Data” tab located on the top ribbon.
Initiate the Import Process: Locate and select the “Get External Data” option, followed by “Import Text/CSV File.”
Browse for Your CSV File:
Use the browse window to locate the CSV file containing your phone contacts.
Configure Import Settings: Access will offer a preview of your data. Ensure the data is properly delimited by commas (CSV format). You can also specify the format for different data fields like dates or phone numbers.
Choose a rehab lead generation Destination Table: Select an existing table within your database or create a new table specifically for your imported contacts.
Finalize the Import: Click “Finish” to initiate the import process. Access will import your phone contacts into the designated table.
Optimizing Your Imported Data
Once your contacts are imported
you can further refine the data for optimal use:Set Data Types: Define appropriate data types (e.g., text, date, number) for each field to ensure accurate data manipulation.
Add Missing Information: If any contact information was missing in the import, you can manually add it within the Access table.
Create Relationships: Link your imported contact table to other relevant tables in your database for a comprehensive data ecosystem.
By following these steps, you can successfully bridge the gap between your phone contacts and the power of Microsoft Access. This allows you to manage your contact information with greater control, organization, and functionality. So, unleash the potential of Access and keep your valuable connections well-organized!