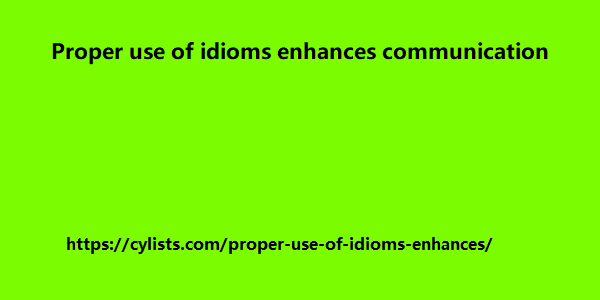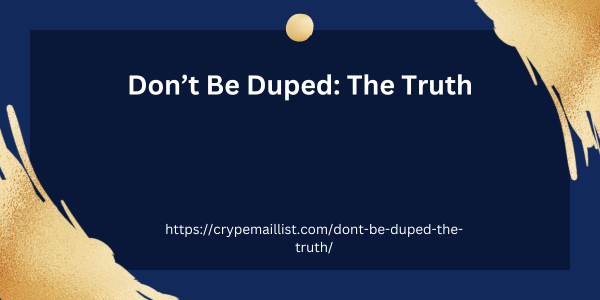From Spreadsheet Chaos to Label Order: Importing Contacts for Avery Labels in LibreOffice Writer
Imagine this: you have a meticulously organized spreadsheet bursting with valuable contact information, but printing them on labels feels like a logistical nightmare. Fear not, spreadsheet warriors! LibreOffice Writer, the free and powerful alternative to Microsoft Word, offers a seamless way to import your contacts and print them onto Avery labels.
This guide will equip you with the knowledge
To transform your spreadsheet chaos into beautifully formatted labels, ready to stick and impress.Benefits of Using LibreOffice Writer for Labels
There are several advantages to using LibreOffice Writer for creating labels:
Cost-Effective: Ditch the expensive commercial software. LibreOffice is completely free and open-source, making it a budget-friendly choice.
Seamless Integration
Import your contacts Proper use of idioms enhances communication from your spreadsheet, eliminating the need for manual data entry.
Customization Power: LibreOffice Writer offers a wide range of formatting options, allowing you to personalize your labels for any occasion.
Avery Label Compatibility: The software supports a vast array of Avery label templates, ensuring you find the perfect fit for your needs.
Preparing Your Spreadsheet
Before diving into LibreOffice Writer, ensure your spreadsheet is ready for the import process:
Clean Up Your Data: Double-check your spreadsheet for inconsistencies. This includes fixing typos, ensuring consistent formatting (e.g., all names in Title Case), and removing unnecessary columns.
Organize Your Headers: The first row of your spreadsheet should contain clear and concise headers that correspond to the information you want to display on your labels (e.g., Name, Email Address, Phone Number).
Bonus Tip: Save Your Work!
Don’t forget to save your LibreOffice Writer document as a template. This will save you time and effort in the future whenever you need to create similar labels using your contact spreadsheet.
By following these steps, you can effortlessly import your spreadsheet contacts into LibreOffice Writer and create beautiful, customized labels for any purpose. So, ditch the manual data entry and embrace the power of LibreOffice Writer for a streamlined labeling experience!
Save as a Compatible Format
Save your spreadsheet as a CSV (Comma-Separated Values) file. This format is universally recognized by most applications, including LibreOffice Writer.
Importing Your Contacts into LibreOffice Writer
Now, let’s get your contacts into Writer:
Launch LibreOffice Writer: Fire up LibreOffice Writer and get ready to unleash your labeling magic.
Formatting and Printing Your Labels
With your data imported, you can now personalize your labels:
Formatting Fiesta: LibreOffice rei lead generation Writer offers a plethora of formatting options. Play around with font styles, sizes, and text alignment to create labels that are both informative and visually appealing.
Preview Before Printing: Before hitting print, utilize the built-in preview function to ensure your labels are formatted correctly and all information is displayed accurately.
Create a New Label Documen
Navigate to “File” -> “New” -> “Labels.” This will open a dedicated window for creating labels.
Select Your Label Template: In the “Label” section, choose the Avery label template that matches your specific label sheet. Most Avery label templates come pre-loaded in LibreOffice Writer.
Import Your Spreadsheet: Click on “Database” and then “Import.” Browse to your saved CSV file and select it for import.
Map Your Data Fields: A dialog box will appear, allowing you to map the corresponding fields from your spreadsheet to the label template. Simply drag and drop the appropriate field names to their designated spots on the label preview.
Print and Conquer: Once satisfied, unleash your perfectly formatted labels onto your Avery sheets. Now you can organize your mailings, create personalized name tags, or simply add a professional touch to your belongings.