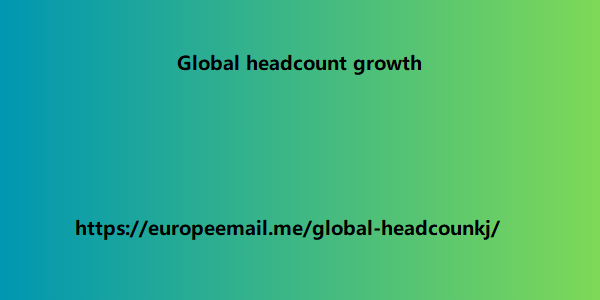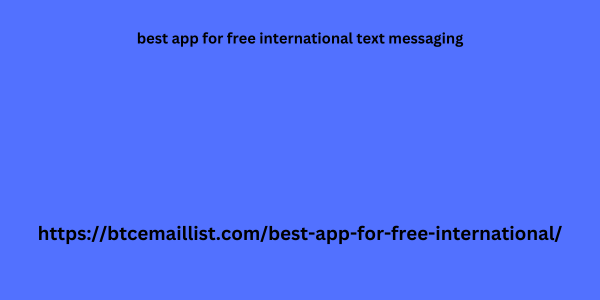Microsoft Outlook and Access are powerful tools within the Microsoft Office suite, each serving distinct purposes. Outlook excels in managing emails, calendars, and contacts, while Access shines in creating custom databases for efficient data storage and manipulation. But what if you need to leverage the data from your Outlook contacts within an Access database?
This article explores how to link Outlook contacts to an Access database, establishing a dynamic connection that keeps your information synchronized. We’ll delve into the benefits of this approach, explore the steps involved in the linking process, and discuss some considerations to keep in mind.
Advantages of Linking Outlook Contacts to Access
Centralized Data Management: By linking Outlook contacts to Access, you create a central hub for your contact information. This eliminates the need to maintain duplicate entries and ensures consistency across both applications.
Enhanced Functionality: Access offers powerful features for data manipulation, sorting, and reporting that aren’t readily available in Outlook. Linking your contacts unlocks these capabilities, allowing you to analyze your contact data in more sophisticated ways.
Reduced Redundancy: Keeping your contact information in a single source minimizes the risk of errors and inconsistencies that can arise from manual data entry in multiple locations.
Simplified Updates: Any changes you make to your contacts in either Outlook or Access are reflected in the linked table, promoting data accuracy.
The Linking Process: A Step-by-Step Guide
Here’s a general walkthrough of the linking process. Remember that specific steps might vary slightly depending on your Access and Outlook versions.
Launch Microsoft Access: Open your Access database or create a new one to house the linked contact information.
Navigate to the External Data Menu: Within Access, navigate to the “External Data” tab. Depending on your Access version, you might find this under the “Data” tab.
Initiate the Linking Wizard:
Select “Get External Data” and choose “Link Tables” from the Global headcount growth dropdown menu. This will launch the “Get External Data – Link Tables” wizard.
Connect to Outlook Data Source: In the wizard, select “Microsoft Outlook” from the “File of type” options. This will display your Outlook address books. Choose the address book containing the contacts you want to link.
Specify Linked Table: The wizard will display a list of tables within the selected address book. Choose the “Contacts” table or the specific folder containing your desired contacts.
Finalize the Link: Click “Finish” on the final wizard screen to establish the link between your Outlook contacts and your Access database. Access will create a new table linked to your chosen Outlook contacts.
Considerations for Linking Outlook Contacts to Access
Understanding Linked vs. Imported Data: Linking creates a dynamic connection, while importing creates a static copy of your data. Changes in one application won’t automatically reflect in an imported version.
Security Measures: Ensure appropriate Unveiling the Itch: Demystifying Contact security measures are in place for both Access and Outlook to protect your sensitive contact information.
Performance Impact: Linking a large number of contacts might have a slight performance impact on Access. Consider using filters or queries to optimize performance for extensive datasets.
Alternative Solutions:
For simpler scenarios, you might consider exporting your Outlook contacts to a file format like CSV and importing them into Access. This can be a suitable option if you don’t require a live connection between the two applications.
By following these steps and considering the mentioned points, you can effectively link your Outlook contacts to an Access database, fostering a streamlined workflow and maximizing the potential of both software tools.
Additional Tips:
Explore Access’s query creation functionalities to filter and analyze your linked contact data based on specific criteria.
Leverage Access forms to create a user-friendly interface for interacting with your linked contact information.
Regularly back up your Access database to ensure data security and prevent accidental loss.