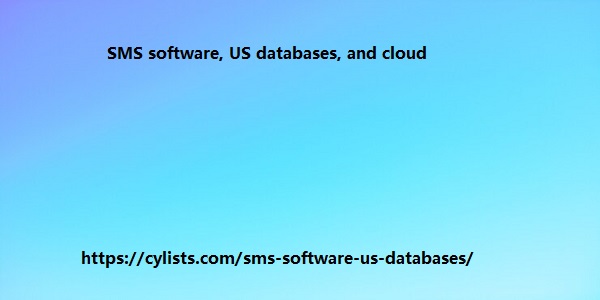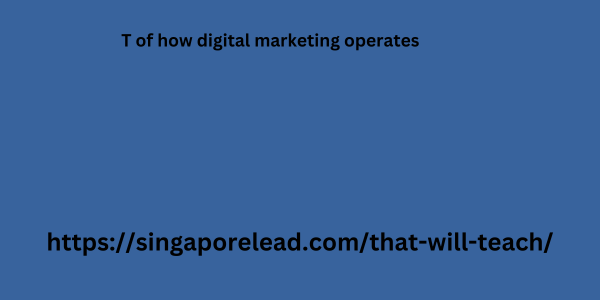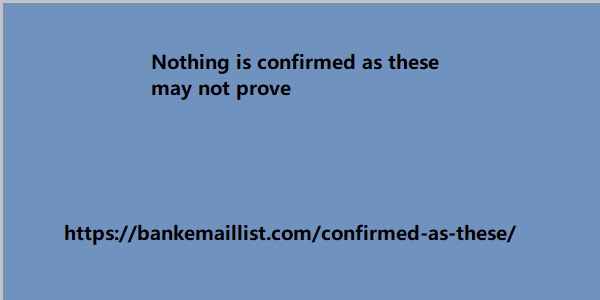From Spreadsheet Chaos to Mail Merge Magic: Importing Contacts for Avery Labels in Word 2019
The struggle is real: you have a meticulously maintained spreadsheet brimming with contacts, and a stack of blank Avery labels staring you down. Manually transferring information can be time-consuming and error-prone. But fear not, for Microsoft Word 2019 offers a powerful solution: mail merge. This guide will show you how to seamlessly import your contact database from a spreadsheet and create personalized mailing labels using Avery templates, transforming your spreadsheet chaos into mail merge magic.
Benefits of Mail Merge for Avery Labels
Ditch the manual madness and embrace the efficiency of mail merge. Here’s why it’s the perfect solution:
Save Time and Minimize Errors: Automate the process of transferring contact information, eliminating tedious manual entry and reducing the risk of typos.
Personalized Touches: Easily add custom greetings and salutations to your labels, creating a more professional and engaging experience for recipients.
Flexibility: Use the same spreadsheet data to create different types of mailings, maximizing the versatility of your contact database.
Preparing Your Spreadsheet: The Foundation for Success
Before diving into Word
Ensure your spreadsheet is mail merge-ready:Column Clarity: Each column in your spreadsheet should represent a specific data point, like “First Name,” “Last Name,” “Address,” etc. Clear headers make the import process smoother.
Data Consistency: Ensure all entries in each column are formatted consistently. For example, all phone SMS software, US databases, and cloud numbers should follow the same format .
No Blank Cells: Missing data in your spreadsheet can lead to gaps in your mail merge. Fill in any empty cells with a placeholder to maintain data integrity.
Importing Your Contacts into Word 2019
Preview and Refine: Click “Preview Results” to see how your personalized labels will look. Use the navigation arrows to cycle through each contact and ensure everything is aligned correctly.
Open a New Word Document
Launch Word 2019 and create a new blank document.
Initiate Mail Merge: Navigate to the “Mailings” tab and click “Start Mail Merge” in the “Get Started” group. Select “Labels” from the options.
Choose Your Label Template: A window will appear. Select the Avery label template that matches your specific label size (e.g., Avery 5160 for standard address labels).
Connect Your Spreadsheet: Click “Select recipients” and choose “Use an existing list.” Browse to your prepared spreadsheet and click “Open.”
Data Preview: Word will display a single blank label with a “Next Record” placeholder. This is your canvas for customization.
Merging Your Data and Creating Personalized Labels
Insert Merge Fields: Click on the blank label and navigate to the “Mailings” tab. Click “Insert Merge Field” and select the realtor lead generation ideas corresponding field from your spreadsheet (e.g., “First Name” for the first line of the address). Repeat this step for all the data points you want to include on your labels.
Formatting and Customization: Utilize Word’s formatting options to adjust font size, style, and layout for a professional appearance. You can also add greetings, salutations, or return address information directly onto the label template.Ready to Print! When satisfied with the preview, click “Finish & Merge” and choose “Print Documents.” Select your printing preferences and watch your personalized mailing labels come to life!
Bonus Tips for Streamlining Your Mail Merge Workflow
Save Your Mail Merge Setup: For future use, save the mail merge document. This allows you to quickly update your labels with new data from your spreadsheet without repeating the setup process.
Test with a Sample Label Sheet: Before printing the entire batch, consider printing a sample sheet of labels to ensure everything looks perfect before committing to a full print run.
By following these steps, you can effortlessly import your spreadsheet contacts and create personalized mailing labels using Word 2019 and Avery templates. This process empowers you to leverage technology to save time, minimize errors, and create professional-looking mailings with ease. So, say goodbye to manual data entry and embrace the magic of mail merge!